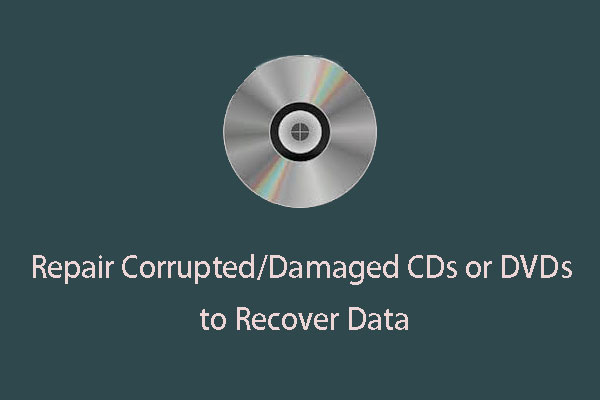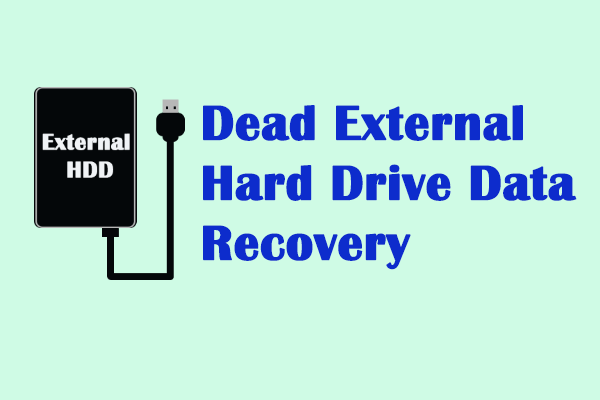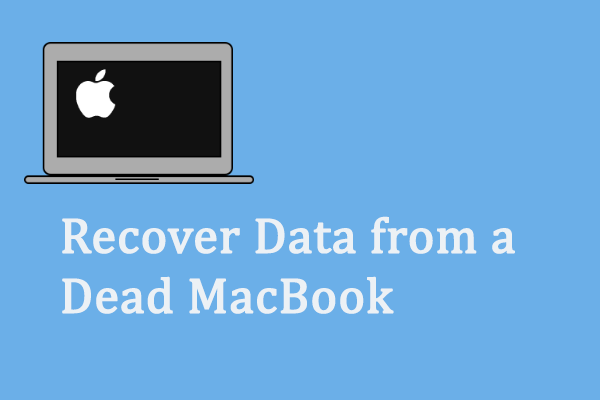Part 1: Can You Recover Data from Dead Laptop Hard Drive
As you know, laptop attracts more and more users due to its excellent features, such as portability, battery, smaller size, quiet operation, lower power consumption, and all-in-one design. But, this doesn’t mean that it won’t go wrong forever. Dead laptop is a common issue all over the world.
In this situation, your laptop will fail to boot, and you will be unable to use the data on it. How to recover data from a dead laptop? In fact, you can use a piece of free data recovery software to assist you.
Is data recovery software really available?
When a laptop dies due to a software failure rather than a hardware failure, the data on the hard drive will be intact. However, in most cases, the reasons for this issue are not clear. And you need to find a suitable way to solve this issue according to your actual situation.
Free recovery software is one choice, but it is the unique choice. Please see our introduction in the following part.
Part 2: How to Recover Data from a Dead Laptop Hard Drive
How to Recover Data from a Dead Laptop Hard Drive?
- Boot Your Laptop into Safe Mode
- Use MiniTool to Recover Data from a Dead Laptop
- Recover Data from the iCloud Backup
- Recover Data with a Hard Drive Enclosure
- Ask an Expert for Help
Way 1: Try to Boot Your Laptop into Safe Mode
Safe mode is built into the operating system which can be used as a diagnostic mode in case your Windows 10/8.1/8/7 can’t boot normally. This mode has fewer functions than the normal operating state, but it exists due to these two main reasons:
- With Safe Mode, you will be able to identify and fix the basic software problems on your laptop;
- When you enter this mode, you can recover your important data on your laptop to an external hard drive.
So, just enter Safe Mode and check whether it can help you fix the dead laptop and recover its data. The ways to enter Safe Mode are different in Windows 10/8.1/8/7. Here, you can refer to this relative post to enter Safe Mode: How to enter or boot in Safe Mode in Windows 7, 8, 8.1 and 10.
If this way can’t work for you or you are unable to enter the Safe Mode, we will suggest using a piece of third-party data recovery software to retrieve data from the hard drive of a dead laptop.
Way 2: Use a Third-party Tool to Recover Data from a Dead Laptop
Using a piece of third-party file recovery software is not the only way to recover dead laptop hard drive data, but this way is very simple. In this post, we suggest using the professional MiniTool Power Data Recovery.
This file recovery software has four recovery modules: This PC, Removable Disk Drive, Hard Disk Drive, and CD/DVD Drive.
With this software, you can get not only your lost or deleted data but also the existing items from all kinds of the storage devices, such as internal hard drive, external hard drive, USB flash drive, SD card, and more.
If your laptop is running Windows 10/8.1/8/7 and Windows Server OS, this software can fully meet your demand for recovering data from your device.
Since your laptop can’t boot normally, you need to use the MiniTool Power Data Recovery Boot Disk because it can recover your laptop data without loading Windows Operating System. To create this Bootable Disk, you need to get an advanced license of this software.
The Deluxe and the above editions of this software offer MiniTool Bootable Media Builder. You can obtain one from the MiniTool official site and use the snap-in MiniTool Bootable Media Builder to get a USB boot disk or CD/DVD boot disk.
If you are a personal user, the Personal Deluxe Edition can fully meet your need. Now, just get one from the MiniTool official site to start your dead laptop hard drive recovery process.
Now, we will tell you how to build a boot disk firstly.
Since your laptop is already dead, you need to build the boot disk on a normal working computer. If you don’t have a working one, borrow one.
Step 1: After registering the software using the license key you get, you need to open the software and enter its interface as follows. Then, the Bootable Media button is on the left bottom. Please click on it to continue.
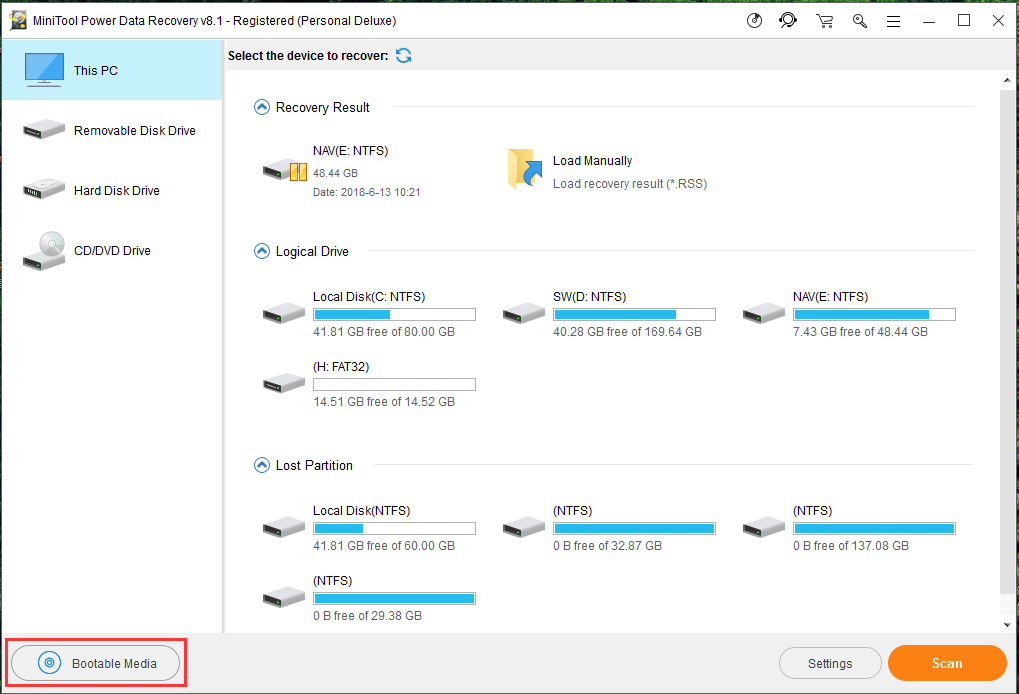
Step 2: This software will pop out a window. Here, you need to click on WinPE-based media with MiniTool plug-in option to go on.
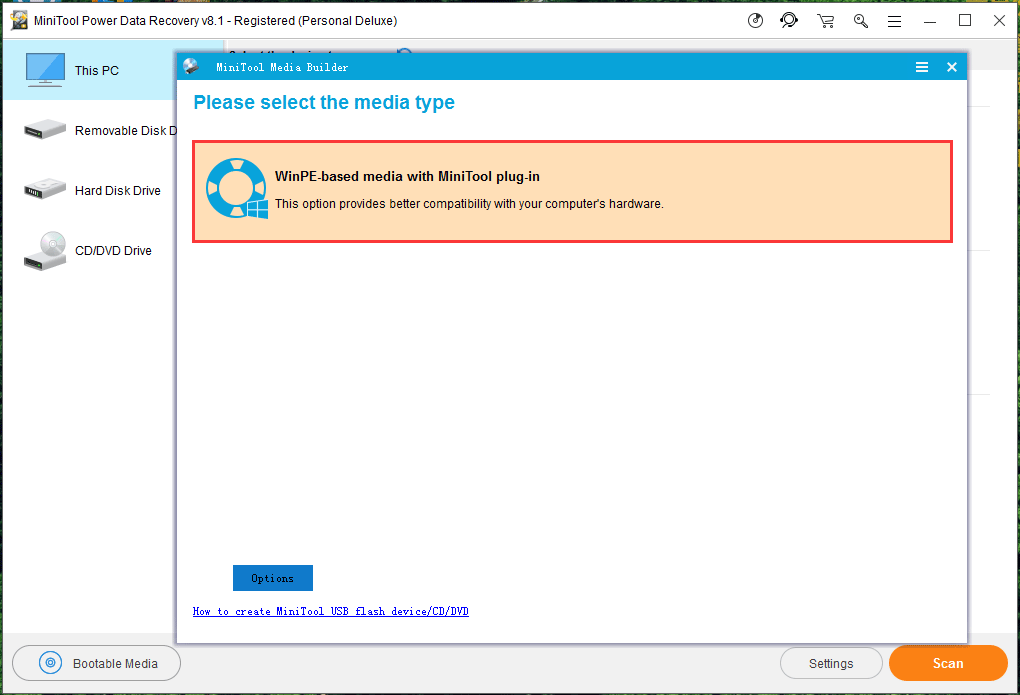
Step 3: Then, you will enter Choose media destination interface. Here, you can choose to create bootable CD, DVD, USB flash drive, or an .iso image.
We will take USB flash drive as an example. Please connect the USB device to your computer, and then press Refresh button. After that, this software will show you the USB flash disk it can detect.
You need to click on that disk and you will see a pop-out window which warns you that The data on the USB disk will be destroyed. Are you sure you want to build a USB boot disk? Please make sure that there are no important data on that USB flash drive. Then, you can click on Yes to continue.
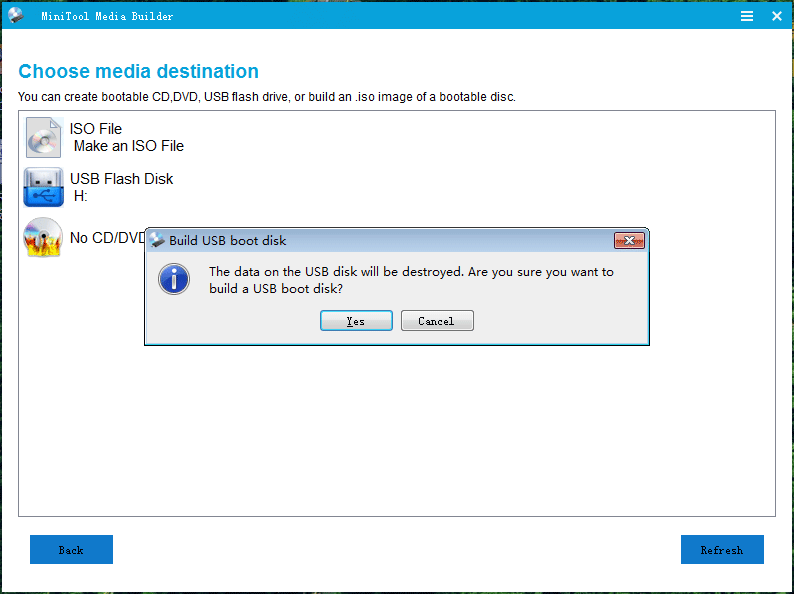
Step 4: The building a bootable USB disk process will begin. You need to wait for some minutes to finish the job.
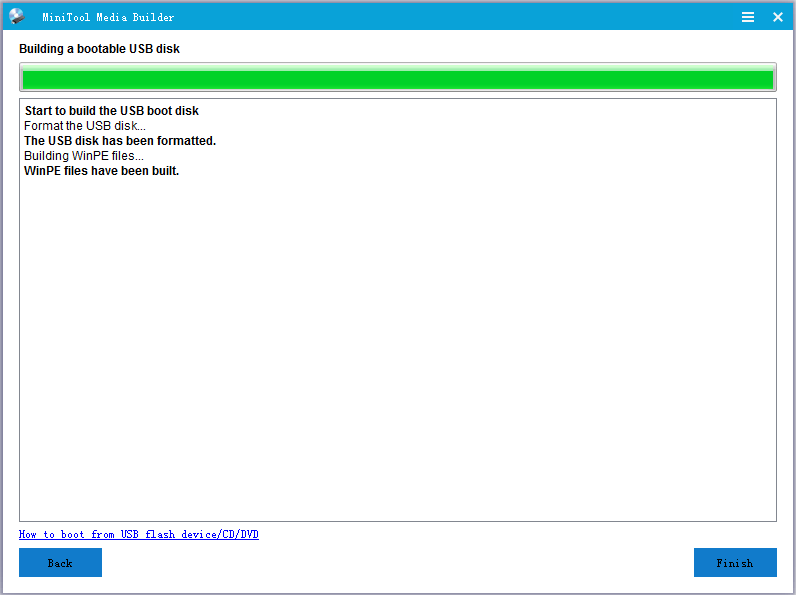
Now, a boot disk is already created. Next, you need to use it to recover files from dead laptop.
Since you are not allowed to recover data to your computer directly, you can choose to save them to a removable disk drive or external hard drive. So, here, you also need to connect the data destination storage device to the dead laptop.
Step 1: Remove the USB flash drive from the working computer and connect to your dead laptop. The, set your computer to enter BIOS.
When you enter this interface as follows, select the target boot disk and press + to move it to the first place of the boot sequence. Then, press F10 and Enter buttons successively on the keyboard to continue.
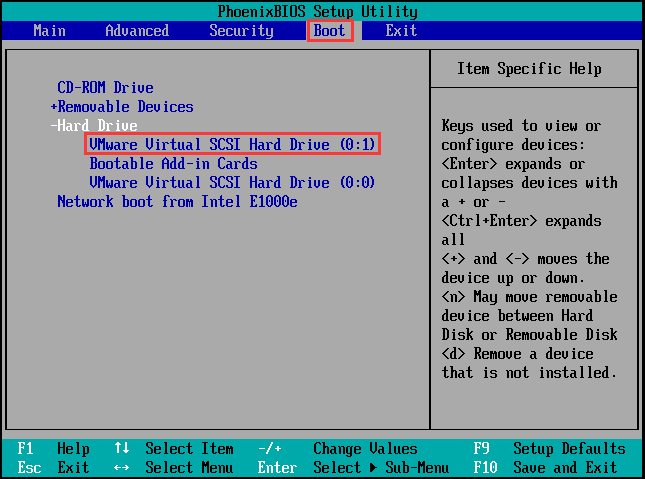
Step 2: Then, you need to wait patiently to finish the boot process. Next, the computer will enter the software interface automatically.
Step 3: You will enter This PC interface by default. All the partitions on the computer will be shown on the interface. If the target drive is not shown here, you can click on the refresh button to let the software try to recognize it again.
To recover the laptop data, you need to choose the drive you want to recover and click on Scan button to start the scanning process.
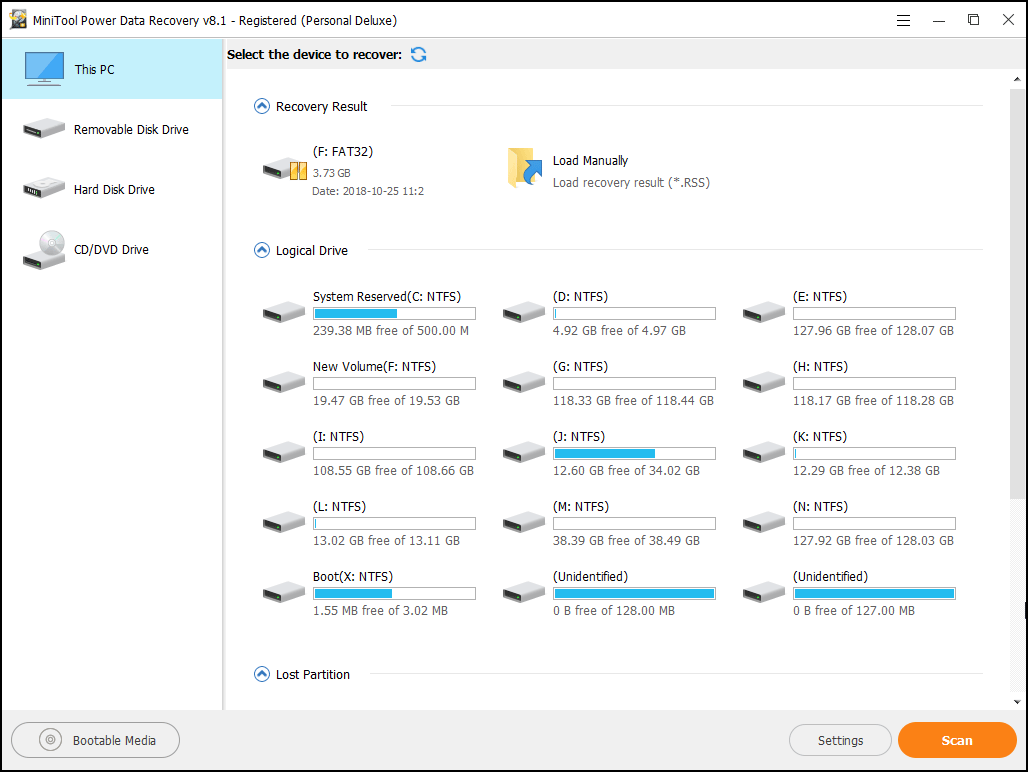
Step 4: When the scanning process is finished, you will see the scan result. You can discover that this software shows you both missing and existing files on the dead laptop hard drive.
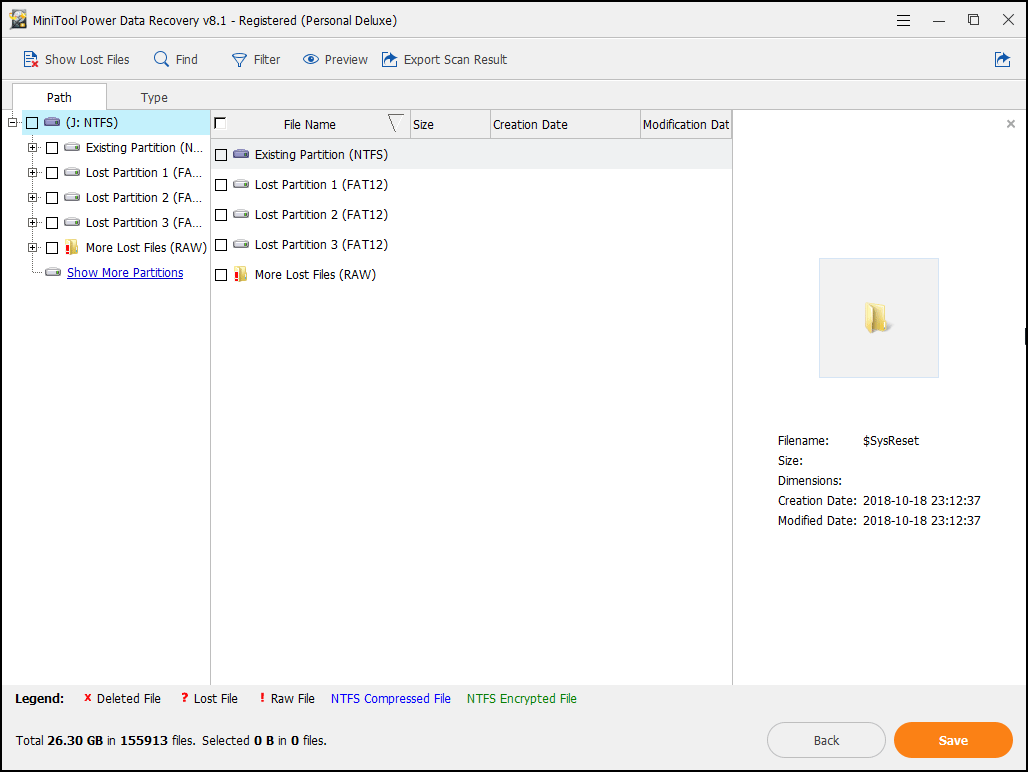
By default, the scanned files are listed by path. If your needed partition is not listed here, you can click on Show More Partitions option to make the software show you more manually.
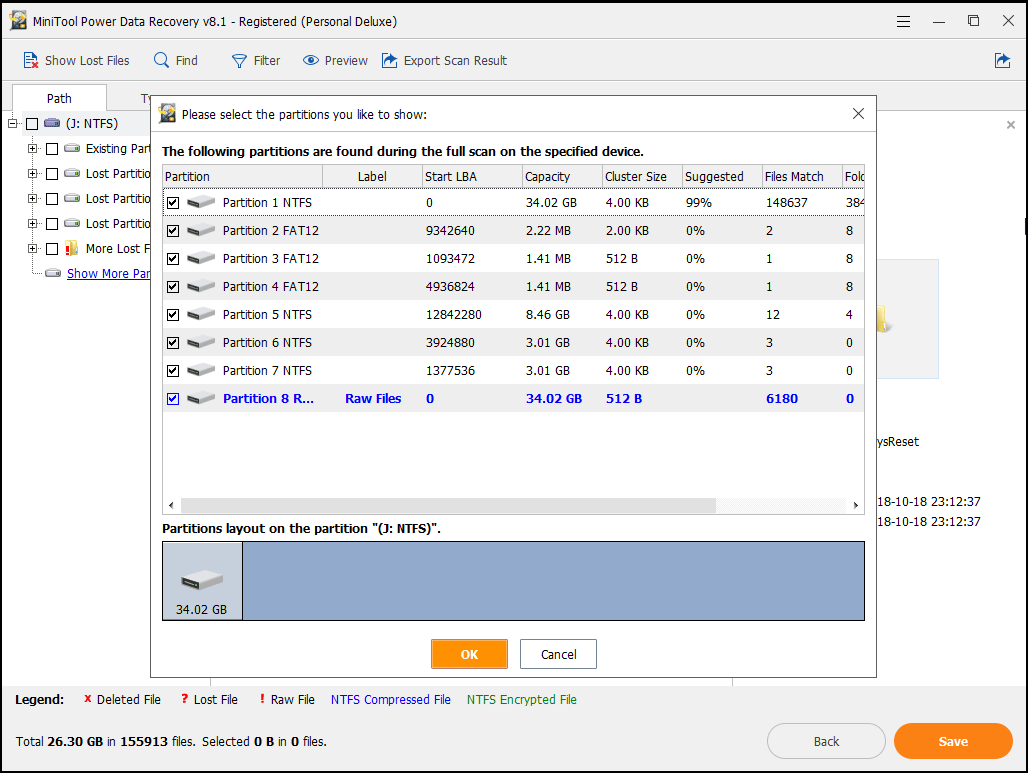
Then, it’s time for you to check the files you want to recover.
Normally, there are so many files on the scan result interface, and it is difficult for you to find the specified files. In this situation, you can try these quick search functions, like Type, Show Lost Files, Find, and Filter.
Besides, you can preview the scanned image or text file which is not larger than 20 MB.
After checking the files you want to recover, you can click on Save button. Then, there will be a popup window on which you can choose a inserted removable drive which has enough space to save the selected files.
See! It is so simple to retrieve data from a dead laptop with MiniTool Power Data Recovery Boot Disk, and every ordinary laptop user can operate it easily. In addition to its easy-to-use feature, this software will not damage your laptop hard drive. Please feel free to use it.
In addition to the above two ways, there is another simple way to be recommended. Please read on.
Way 3: Recover Dead Laptop Hard Drive Data from the Cloud Backup
Nowadays, more and more Cloud backup services are supplied to keep your laptop data safe. If you have made a Cloud backup of your laptop hard drive, data recovery from dead laptop will be easy.
Then, you just need to use another normal computer and sign in your Cloud account to check and recover what you have backed up. You can use an external hard drive to download and save the important data.
After you repair your dead laptop or buy a new device, you can transfer these data to the new laptop.
If the above three ways don’t work, you have to consider the following cause of dead laptop and corresponding way.
Way 4: Recover Dead Laptop Data with a Hard Drive Enclosure
If dead laptop issue is caused by itself, for example, the motherboard is damaged. Don’t panic. You still have the chance to retrieve data from the undamaged hard drive of your dead laptop.
This way is a little complex, and you can refer to this post to make you operate this way in a safe and effective way: How to Recover Data from the Hard Drive of a Dead Laptop.
However, you have to guarantee that you can take your laptop apart without damaging anything. Otherwise, you’d better take it to a professional to do this job for you.
Way 5: Ask an Expert for Help
If all of the above four ways can’t work for you to recover data from a dead laptop, it’s time to take apart the hard drive of the dead laptop and check whether there is a mechanical fault which may cause dead laptop temporarily.
However, it is really a bad idea to do this job by yourself if you are not a professional because the internal hard drive is very complex and the unprofessional operation may cause damages to the laptop hard drive with a great probability.
So, you need to find an experienced computer technician to repair the dead laptop and do dead laptop hard drive recovery.
Part 3: Bottom Line
After reading this post, you must know how to recover data from a dead laptop with five different ways. Among all of these fives ways, using MiniTool Power Data Recovery to recover dead laptop data is an easy and reliable way relatively due to its easy operations and harmless to dead laptop hard drive.
As to dead laptop hard drive recovery issue, if you have any good ideas and solutions, you can share with us by leaving a message on the following comment zone or sending an email to [email protected].
Laptop Hard Drive Recovery FAQ
You can use MiniTool Power Data Recovery to get your data back from your laptop hard drive:
- Install this software on your laptop.
- Open the software.
- Select the target hard drive to scan.
- Select the files you want to restore from the scan results.
- Press Save and then select a suitable location to save these files.
- Buy disassembling tools.
- Put the laptop upside down on a soft and flat platform.
- Remove the bottom case of the device with the disassembling tools.
- Remove the hard drive from the laptop with the disassembling tools.
If you want to replace it with a new one, you can use the tools to assemble the new drive and the bottom case successively.